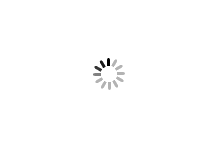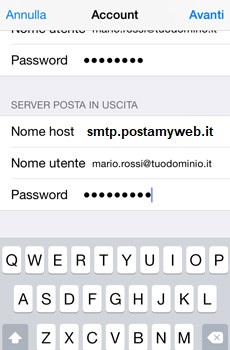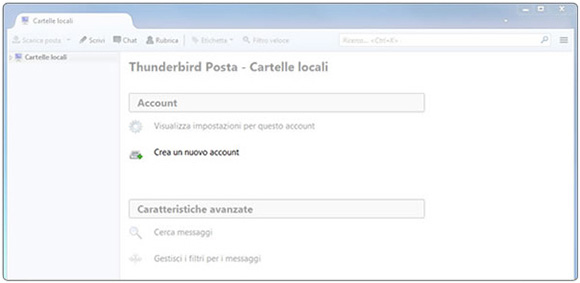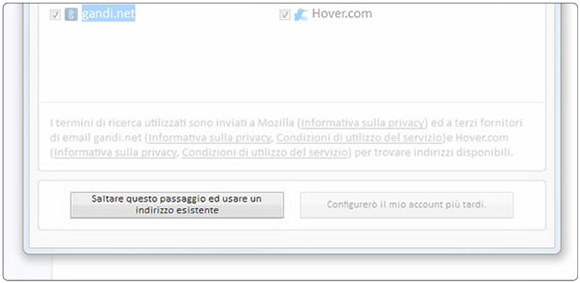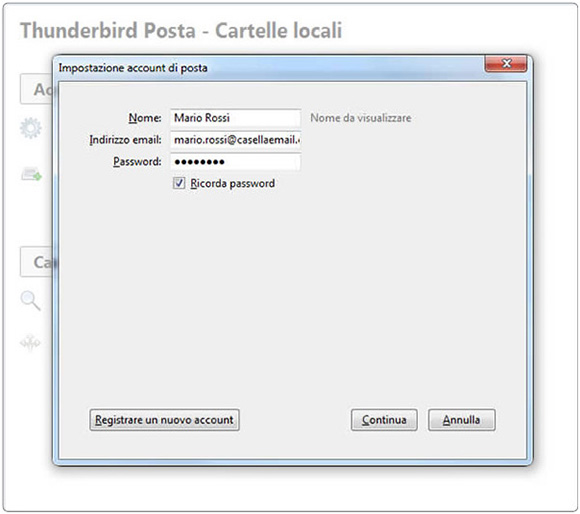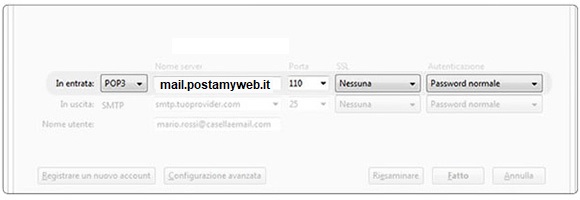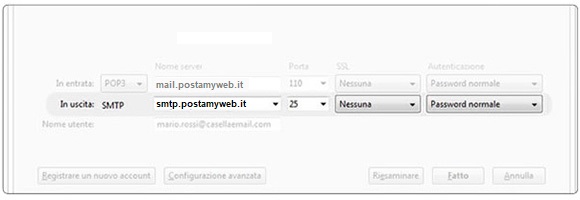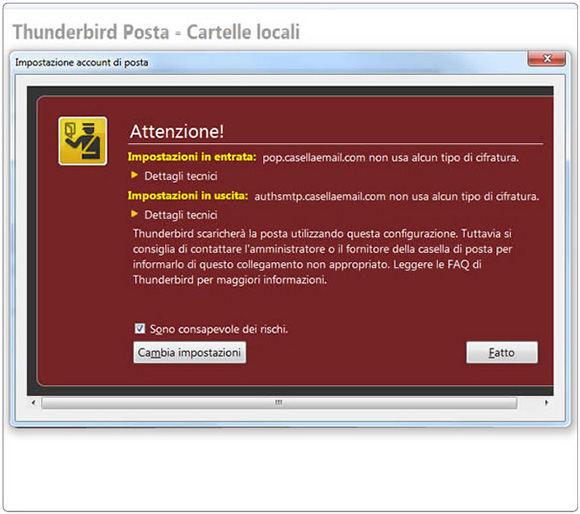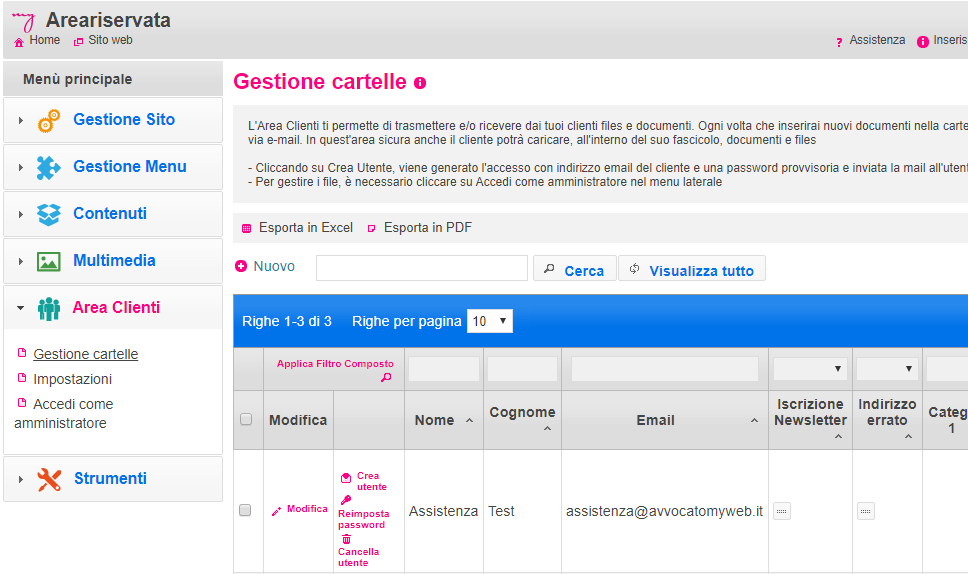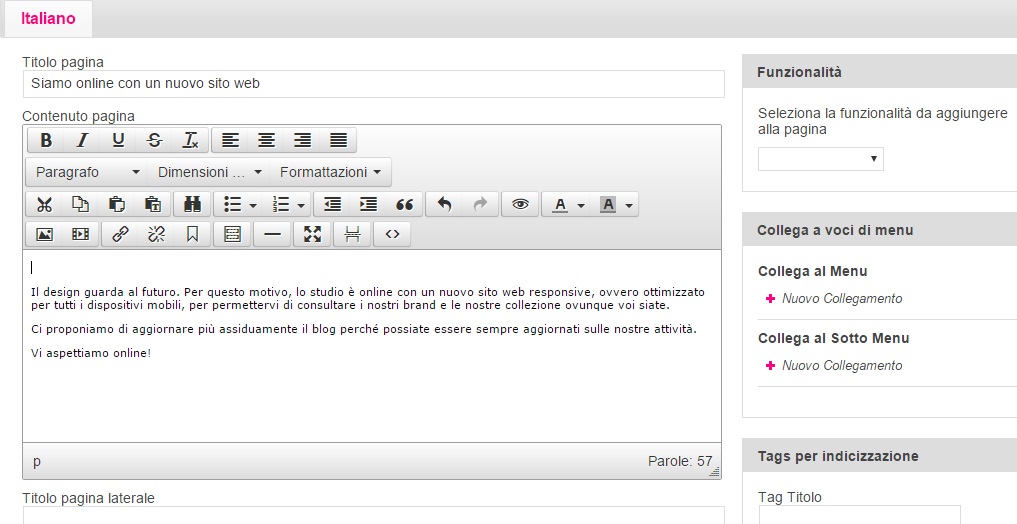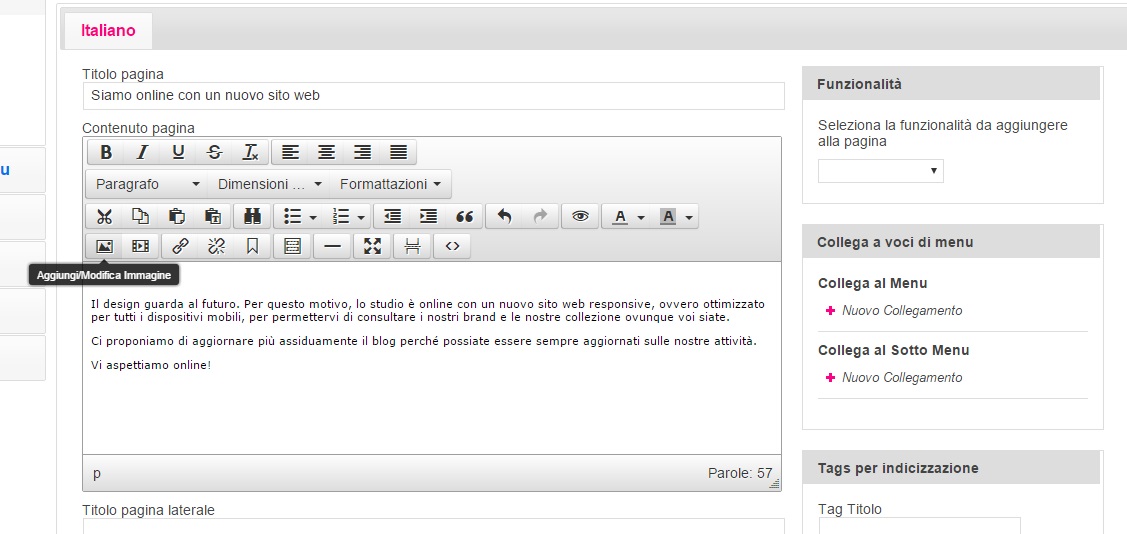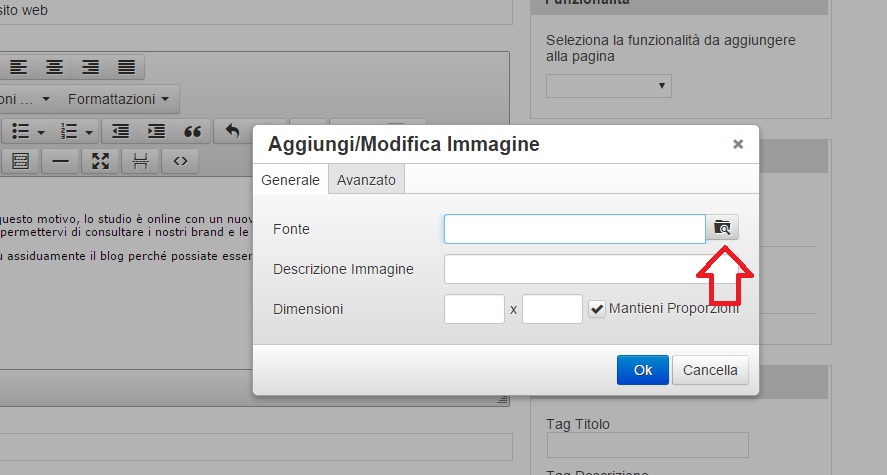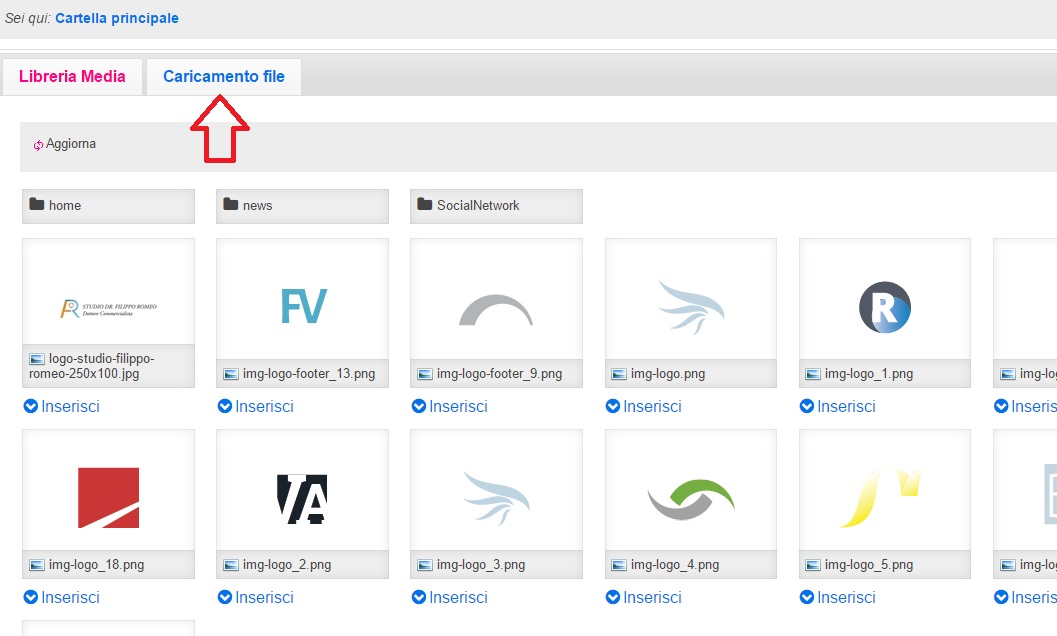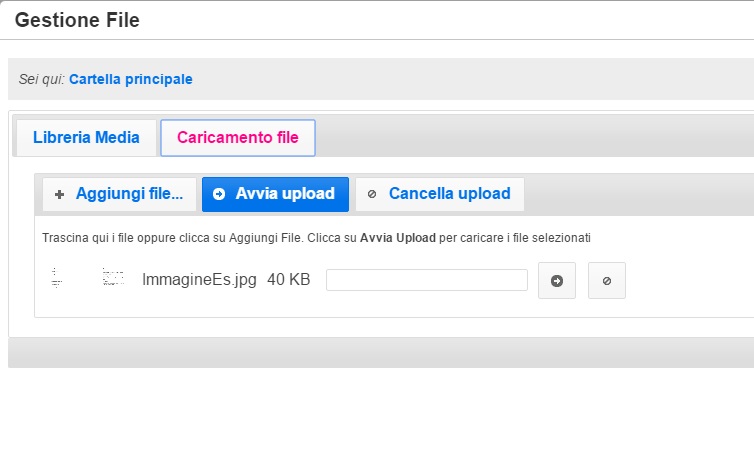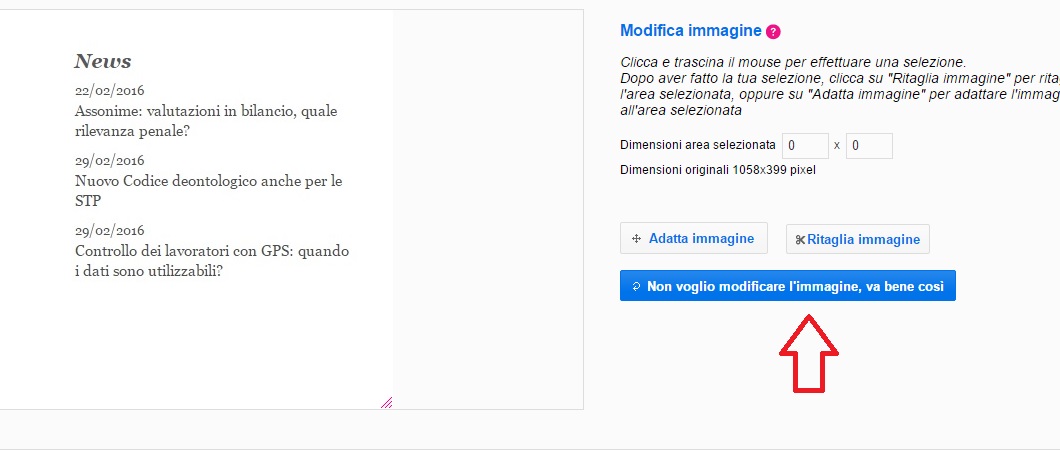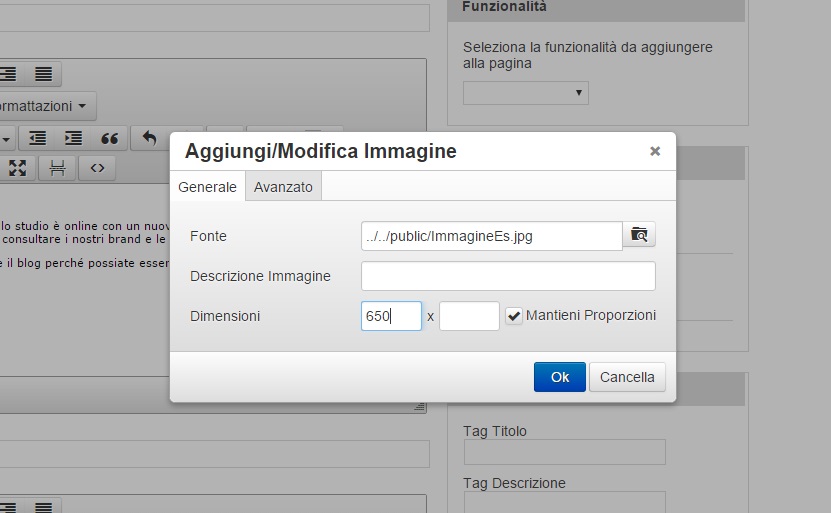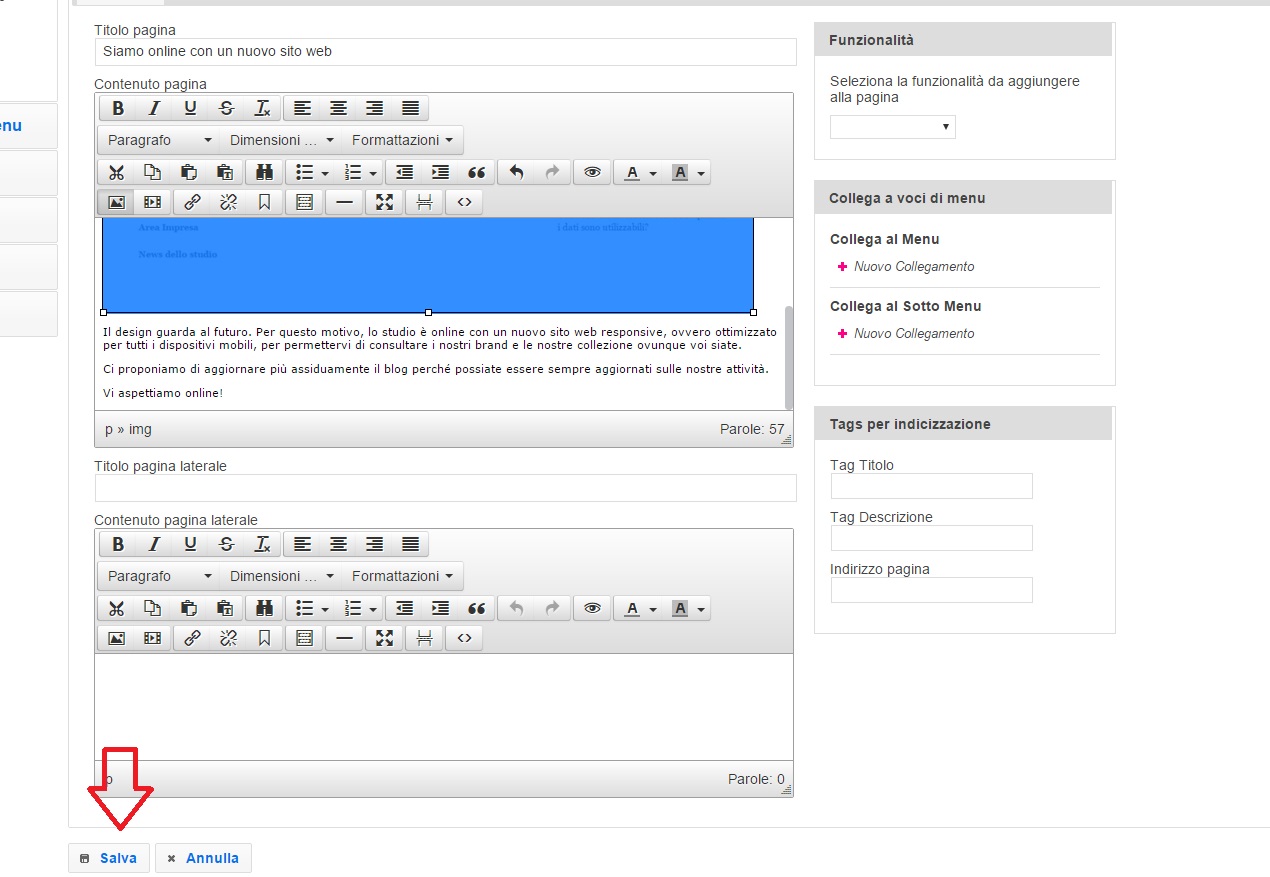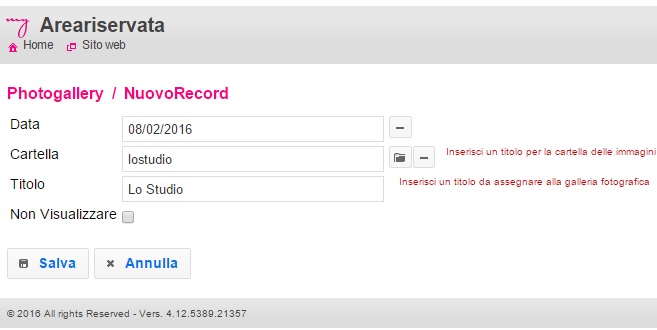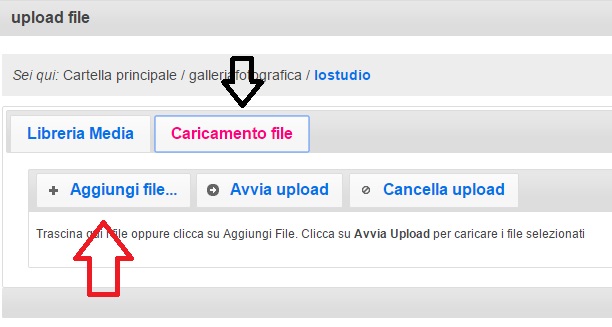Vai sulla voce: “Cartelle locali” nella colonna sinistra.
1) Clicca su “Crea un nuovo account”
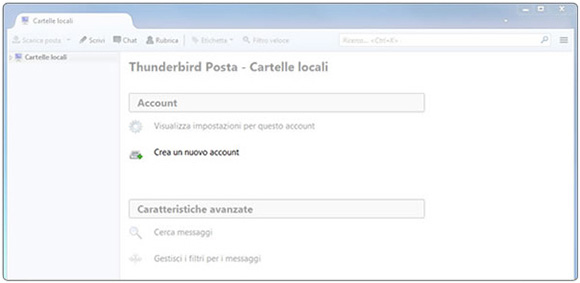
2) Si aprirà un popup: scegli la voce, in basso a sinistra, “Saltare questo passaggio ed usare un indirizzo esistente”
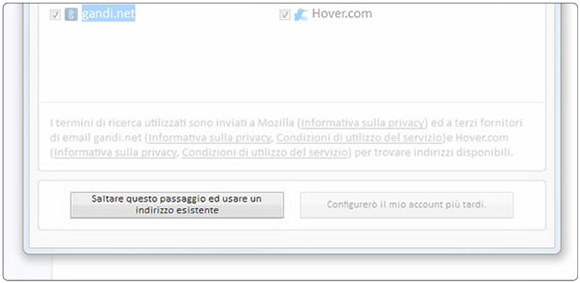
3) Inserisci il nome che verrà visualizzato come mittente delle email
- l’indirizzo email per il quale stai configurando l’account
- la password
- clicca su “Continua.”
Thunderbird cercherà di rilevare automaticamente le impostazioni del server
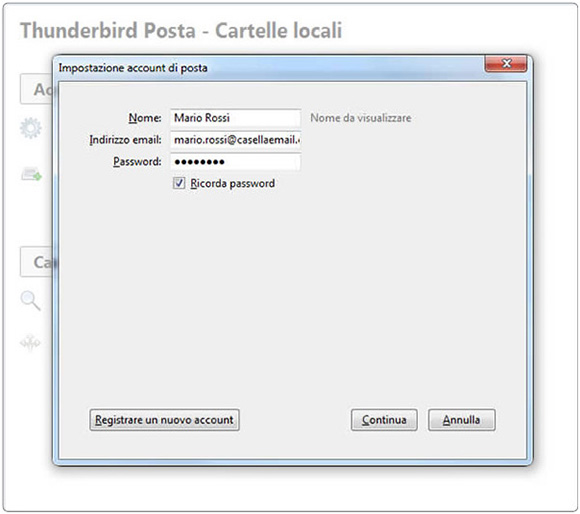
POP3 e IMAP sono protocolli che permettono di scaricare email dai server sul tuo computer, consentendoti di accedere alla posta elettronica con programmi come Outlook o Thunderbird, anche quando non si è connessi.
L’SMTP è il protocollo che invece consente di inviare le email.
La differenza tra POP3 e IMAP: con POP3 il client si connette per scaricare nuovi messaggi e poi si disconnette, con IMAP invece il client è sempre connesso. POP3 è consigliato a chi deve ridurre al minimo i tempi di connessione e a chi utilizza la posta sempre dalla stessa postazione. IMAP invece è indicato per chi deve cambiare spesso postazione quando usa la posta, perché consente di scaricare solo i nuovi messaggi o accedere ad uno specifico messaggio.
Se scegli POP3 vai alla voce “POP3”, se invece preferisci IMAP vai alla voce “IMAP”.
Se hai acquistato l’SMTP autenticato di Register.it vai alla voce “SMTP autenticato”.
Server in entrata POP3
Il POP3 (Post Office Protocol) è un protocollo di comunicazione che consente di scaricare le email da un account di posta elettronica ad un client. A differenza dell’IMAP che è sempre connesso, POP3 si connette per scaricare nuovi messaggi e poi si disconnette. Non consente connessioni simultanee alla stessa mailbox, come invece permette IMAP e non conserva una copia delle email sul server. In pratica, usando POP3 il programma si connette al server, recupera tutta la posta, la salva in locale, cancella i messaggi dal server principale e poi si disconnette. Rimane comunque la possibilità di lasciare copia dei messaggi sul server se si imposta l’opzione specifica nel client.
Per le sue caratteristiche POP3 è indicato per chi per chi deve ridurre al minimo i tempi di connessione, per chi deve risparmiare spazio sul server e per chi usa la posta sempre dalla stessa postazione. Con POP3 infatti sarebbe necessario scaricare tutti i messaggi ogni volta che si cambia computer.
4) In entrata
- Seleziona “POP3” nel menu a tendina del protocollo
- Inserisci come nome server “pop.tuodominio.estensione” (es: pop.casellaemail.com)
- Nel campo Porta inserisci “110”
- Nel menu di SSL scegli Nessuna
- Nel menu denominato Autenticazione scegli “Password normale”
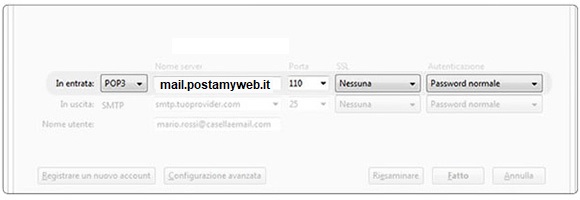
5) In uscita
Nota importante: Alcuni provider mettono a disposizione il servizio SMTP solo se configurato su caselle di posta elettronica attivate con loro, non permettendone l’utilizzo su caselle gestite da altri provider come ad esempio Register.it.
Verifica che il tuo fornitore di connessione metta a disposizione il server SMTP e che lo abiliti anche per email gestite da altri provider.
In caso contrario ti ricordiamo che Register.it offre il servizio SMTP autenticato e personalizzato sul tuo dominio utilizzabile da qualsiasi connessione e da qualsiasi indirizzo di posta elettronica. Visita la pagina del servzio per acquistarlo. Se hai già acquistato il servizio SMTP Autenticato di Register.it vai alla voce SMTP
- Seleziona “SMTP” nel menu a tendina del protocollo
- Inserisci come nome server “l’smtp del tuo provider” (se non lo conosci contatta il tuo gestore telefonico)
- Nel campo Porta inserisci “25”
- Nel menu di SSL scegli “Nessuna”
- Nel menu denominato Autenticazione scegli Password normale”
- Nel campo “Nome Utente” inserisci “l’indirizzo email per il quale stai configurando l’account” (es: mario.rossi@casellaemail.com)
- clicca su “Fatto”
La finestra visualizzata verrà automaticamente chiusa dal client
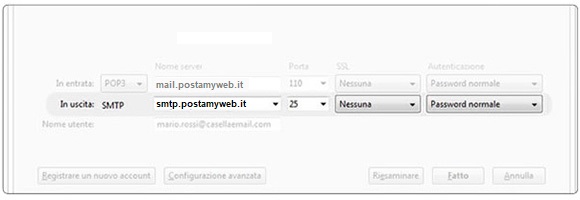
6) Accetta il protocollo di sicurezza, spuntando la voce “Sono consapevole dei rischi” e cliccando su “Fatto”
Questo messaggio appare perché la connessione con il server per la posta in entrata non avviene tramite un certificato SSL, ma non esiste alcun rischio se si è scelta una password sicura per la casella di posta elettronica.Sono da evitare, ad esempio, password troppo semplici come il nome dominio, le date di nascita ecc..
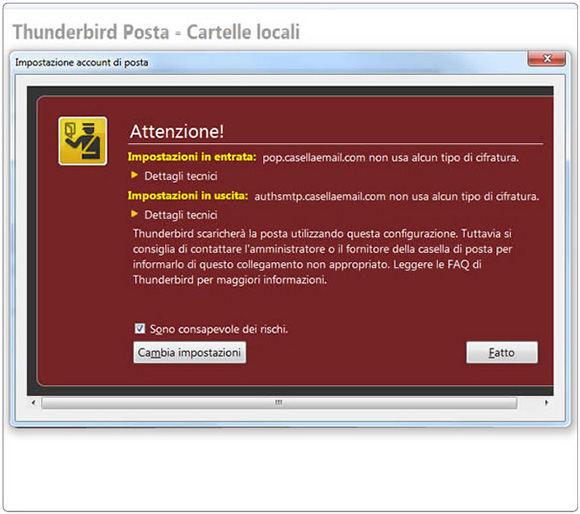
7) La configurazione è terminata